By default, Moodle displays 14 sections with a sequential numbering system (topic 1, topic 2, etc.) You may add more sections if required, or you may remove sections you will not be using.
TESTING CENTRE HOURS Spring Semester
MON - FRI 9am - 9pm | SAT 9am - 5pm | SUN & HOLIDAYS Closed
NEED SUPPORT? 403.380.1856 | teachingsupport@uleth.ca
Course Content
Moodle allows you to add a variety of files and activities to course sections. This tutorial will specifically show you how to add a syllabus to your Moodle course.
This article will walk you through the difference between the following resource items: Files, Folders, Pages, Labels, IMS packages, and URL's. It will help you understand why you may want to use one resource type over another.
Moodle allows you to add a variety of files and activities to course sections. To add an activity or resource to your course you must turn editing on. This tutorial will show you how to add a file such as a PowerPoint, .pdf or Word documents, and will instruct you on how to get started on creating activities.
Moodle has a very robust calendar system which can be used to organize events for your students in Moodle. Course and user events may be scheduled, such as class events, quizzes, assignments, etc.
Moodle allows you to create custom resources and content in many areas. Two such areas are labels and pages. This tutorial will walk you through how to build a custom page within Moodle, how to add and resize images, and how to add a YouTube video. At the end of this tutorial, you will know how to manipulate different types of content utilizing the WYSIWYG (What You See Is What You Get) editor.
By default, Moodle names your topics with a sequential numbering system (topic 1, topic 2, etc.) These topics may be customized. For example: Chapter 1, Week 1, Introduction to Pottery, etc.
You can include YouTube videos in your Moodle course. This tutorial will walk you through how to embed the video into your course.
If you wish, you can export your grades or your student list from Moodle into an Excel Spreadsheet.
It is very easy to move content around in Moodle. You can easily rearrange sections or files within your Moodle course.
If you want to change the order of files within a section, first make sure editing is turned on by clicking Turn Editing On at the top right of your Moodle page.
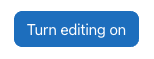
You should now notice the move arrow beside each of the items. Click and drag the arrow icon into the desired position.
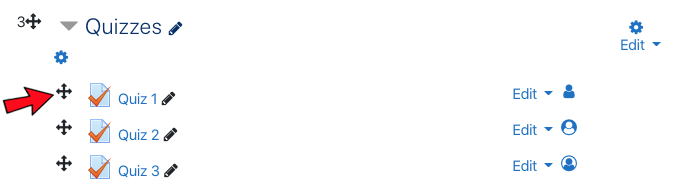
There is no need to save, Moodle will automatically save your changes when moving content around your Moodle page.
By default, all Moodle courses are hidden to students until you as the instructor are ready to make the course visible.
If you have a course previously taught in Moodle it is very easy to get your content moved over into a future/current semester. You are not required to create your online course component from scratch every semester, we can move your pervious course over to edit and revise as needed.
You will notice that when you login to the Moodle dashboard that you have access to the last semester from the drop down list available in the dashboard.
The Calendar block can be found on the right hand column of most courses, although instructors are free to move that if they wish.
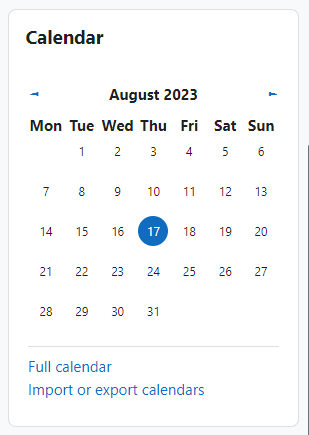
If you go to the full Calendar (see link above), Moodle provides users with an integrated calendar that can hold 4 different types of events.
Global (event viewable in all courses - created by admin users)
Course (event viewable only to course members - created by teachers)
Group (event viewable only by members of a group - created by teachers)
User (personal event a student user can create - viewable only by the user)
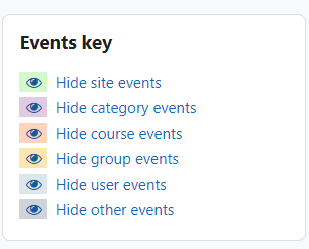
If you have multiple files you wish to add to Moodle, rather than uploading each file individually, you can zip the folder containing those files and upload the zipped file into Moodle.
When providing videos for students on Moodle, we recommend first uploading those videos to YouTube. This will allow for the best quality and streaming for your students. In this tutorial, we will provide you with the steps to get your video uploaded to YouTube.
