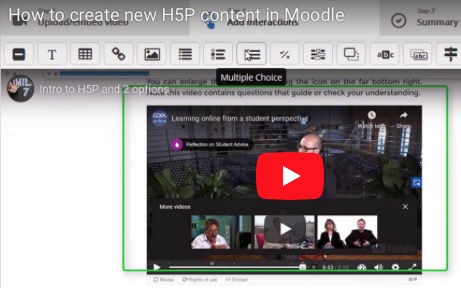This tutorial will show you how to create new content in Moodle using the H5P plugin.
1. On the top right of your Moodle page, make sure Editing is Turned On.
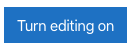
Then, click on Add an Activity or Resource within the section you wish to have your H5P Content.
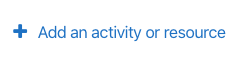
2. Choose Interactive Content from the activity selection tool.
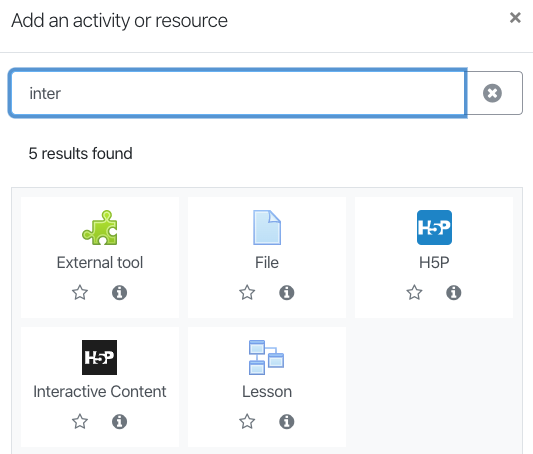
3. From here, you can choose the content type you wish to create and give it a title.
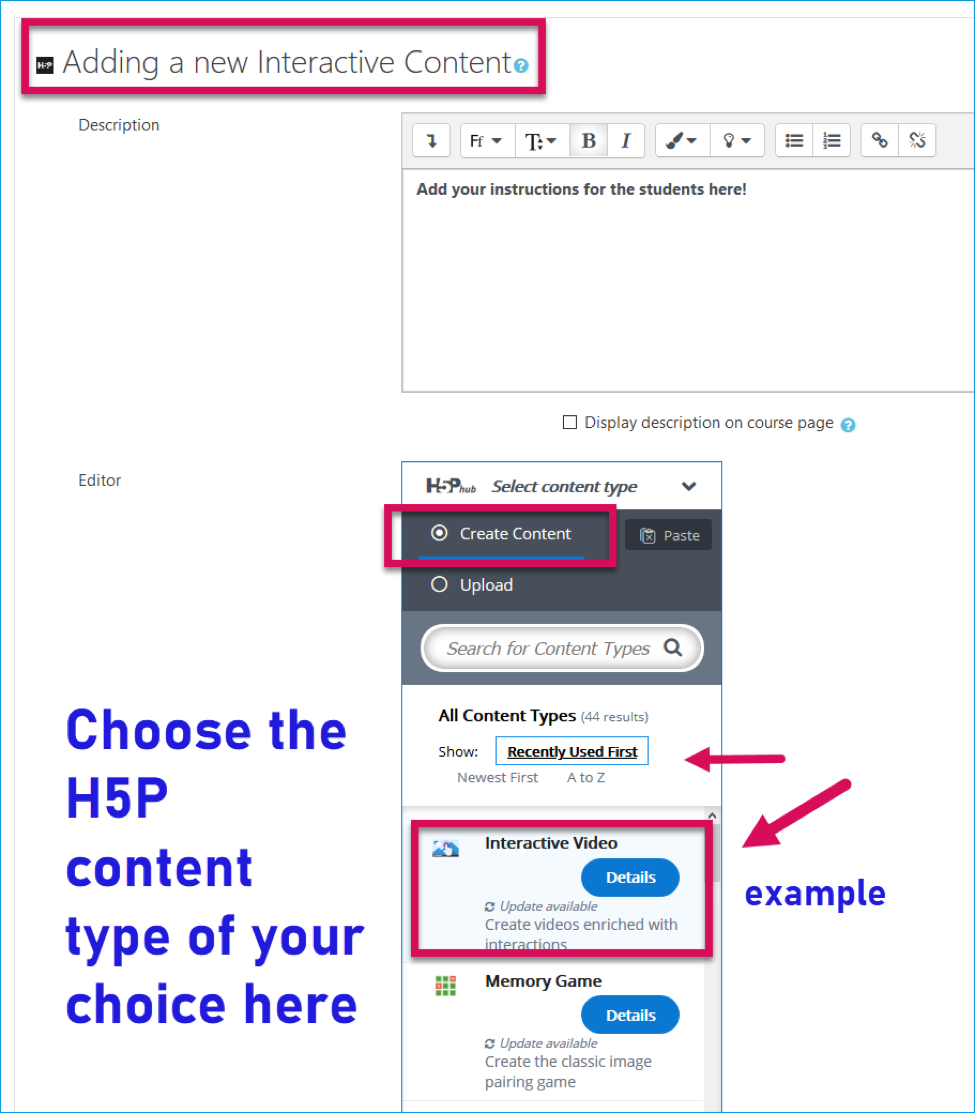
4. Next, click Create Content for your interactive activity.
NOTE: If you see an UPDATE button, click on that first. If not, then you may click on Use.
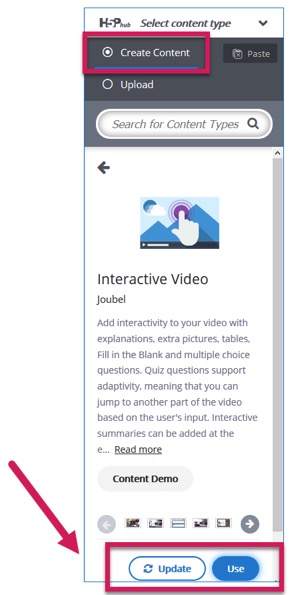
For this example, we are demonstrating the Interactive Video content.
If you prefer to work in a larger area, you may enlarge the H5P editor by clicking on the diagonal arrows in the top right.
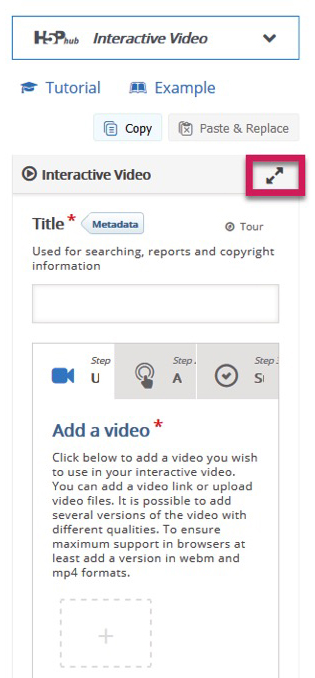
5. Click on Metadata to save your author information.
From here, you can follow the steps within the H5P editor.
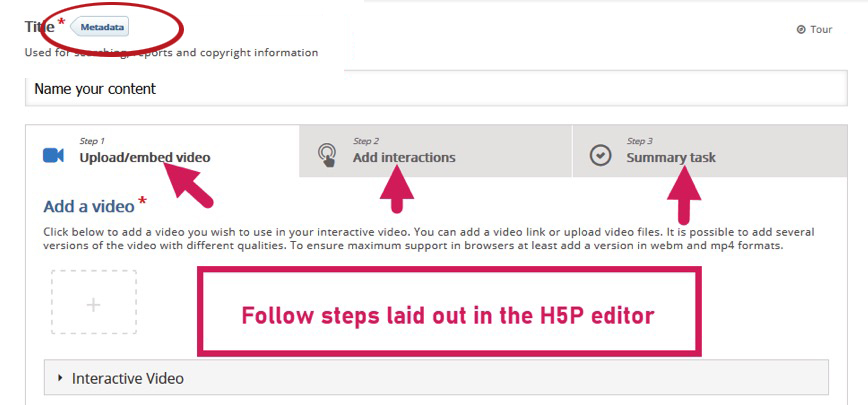
6. Once you have completed the steps within the editor, you may click on Add Interactions.
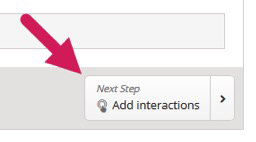
7. Enter your information where applicable, and adjust the option choices as required. Once you have completed the information, hit Save Metadata on the top right.
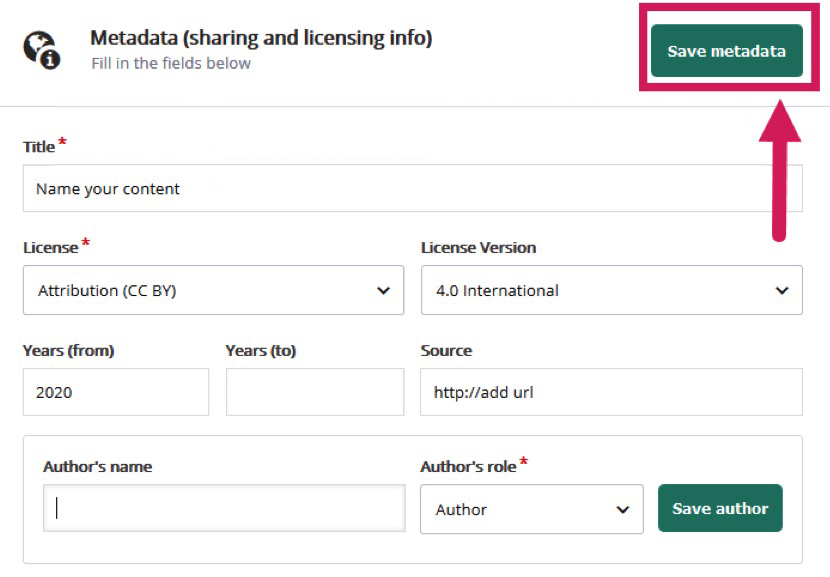
8. Once completed, click Proceed to Save to return to the Moodle Editor.
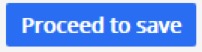
9. Back in the Moodle Editor, you may set a point value if you wish to grade the activity. You may change the Moodle settings as needed, once complete click on Save and Return to Course at the bottom of the page.

You have now set up your H5P content within Moodle.
For specific instructions on various content types please click below for more in-depth tutorials.
In-depth tutorials for specific H5P content types
For more detailed instructions, you may watch a step-by-step walk-through video by clicking below.