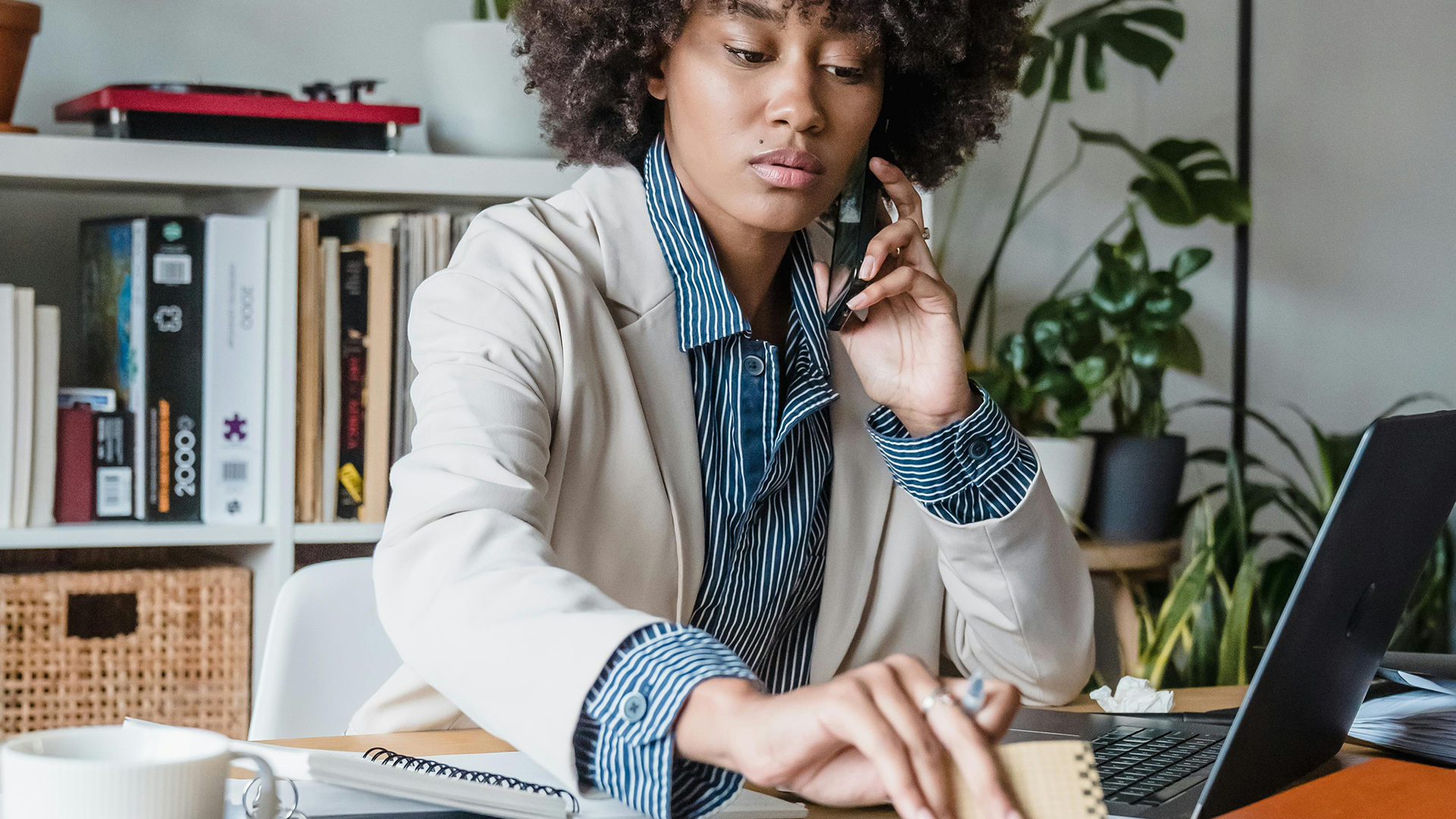Rather than creating individual questions in Moodle you can have multiple questions constructed in a text document that you can then import into Moodle. The Aiken Format provides you with an easy way to import multiple choice questions into Moodle.
1. Open the document that contains your multiple choice questions.
There are many different office programs and text editors available. For this particular tutorial, we are going to concentrate on how to start in Microsoft Word and end in Moodle.
2. Format your document in the Aiken Format.
The Aiken format is a very simple way of creating multiple choice questions using a clear human-readable format. The questions must be all on one line. Each answer must start with a capitalized single-letter character, followed by a period ‘.’ or a bracket ‘)’, then a space. Whichever you choose to use, it must be consistent thoughout the document. The answer line must immediately follow, starting with “ANSWER: ” (NOTE: space after : the colon, and all capitalized letters) and then provide the correct answer letter. To separate each question, place only one line space between each new question. Here is an example of the format:
NOTE: The answer letters (A,B,C etc.) and the word “ANSWER” must be capitalized as shown otherwise the import will fail.
NOTE: There must be a space in between the lettering and “.” and the answer as shown otherwise the import will fail.
The formatting is very particular and must be exactly as shown.
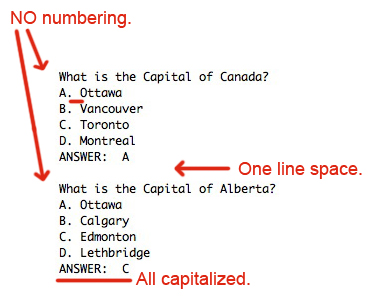
3. Save the file as a plain text file (.txt). When saving as a plain text file, you cannot include images. These may be added after the fact by editing each question manually in Moodle after import.
4. In your Moodle course page, at the top, click on the More dropdown list to access the Question Bank.
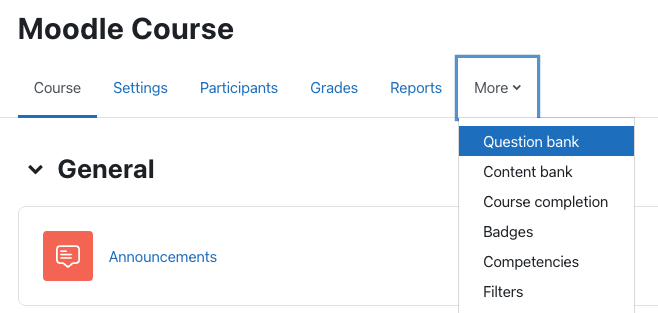
Then, at the top Questions dropdown list, choose Import.
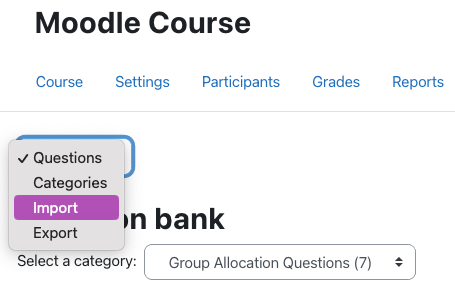
5. Choose Aiken format for the file format type.
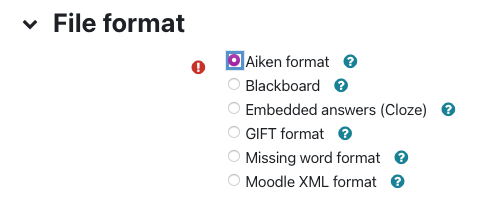
6. Expand the ‘General’ section. Choose the category you wish to import your questions into.
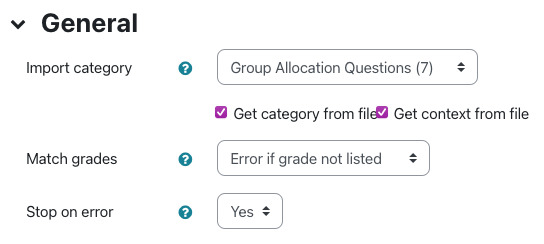
7. Choose the file you wish to import.
You may either drag and drop the file into Moodle or click on Choose a File and the file picker will come up. Navigate to the .txt file on your computer and choose to upload the file. The exam file title will appear in the box, click Import at the bottom.
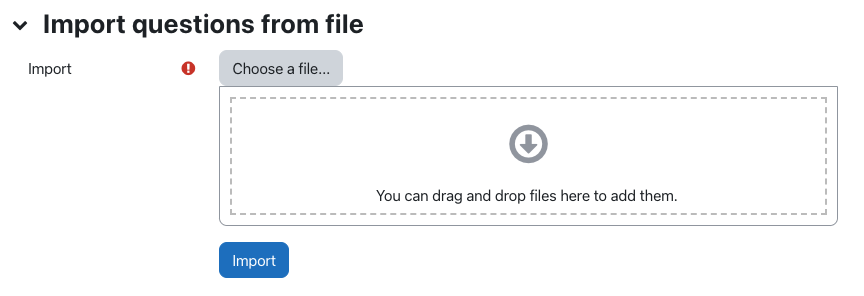
8. Preview the import.
A list-style preview will appear after you click Import. You must click Continue to finish the import. If you have imported a file with a great deal of questions, you may have to scroll down the page to find the continue button.
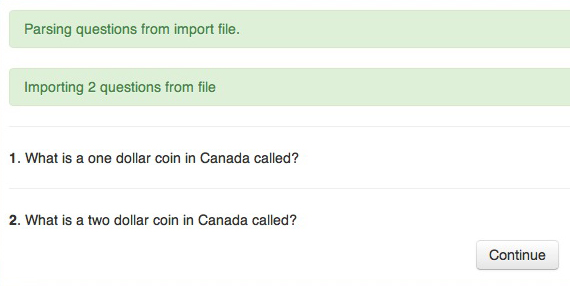
9. Double check your questions.
Once the import is complete, you will be able to see them in the category listings within the question bank.
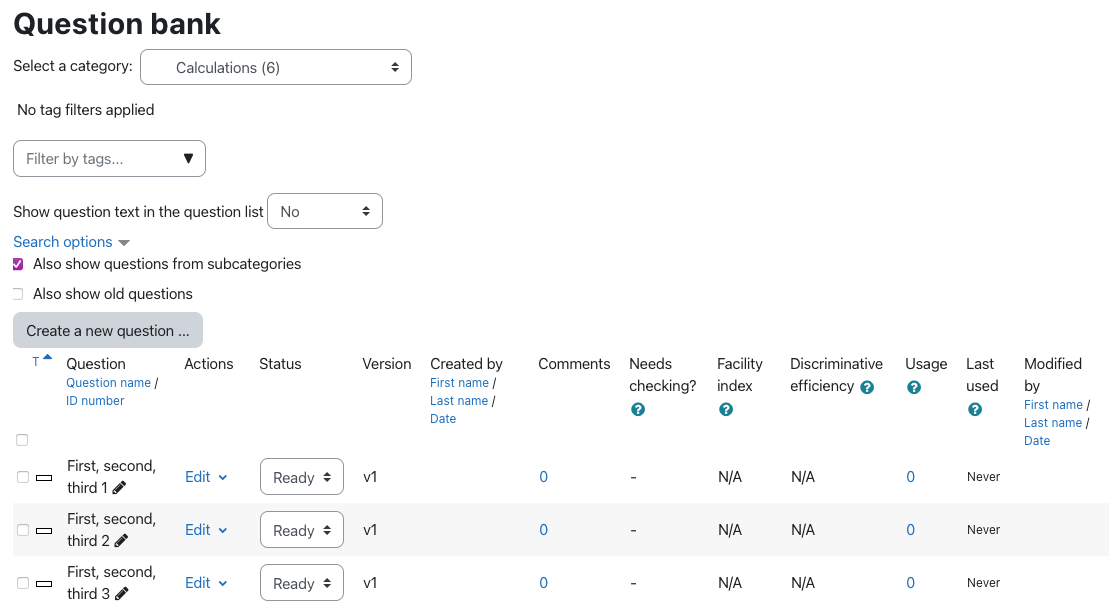
It is a good idea to double check your questions by previewing each one to make sure they imported properly (question text and correct answers). Do do this, you may click on the Edit dropdown list for the question you wish you preview, then click Preview.
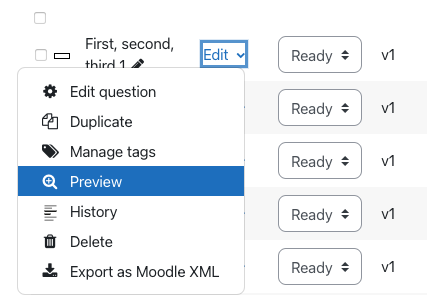
Troubleshooting:
Often times if an Aiken formatted quiz fails to import, or if certain questions fail to import it is because of the formatting of the document or hidden special characters. Editors such as Microsoft Word often put special hidden characters into their documents. These cause problems during the import process. It is key to get everything into a plain text format. Copying and pasting into a plain text editor is helpful. In many plain text editors, there is a feature to format as plain text. This usually eliminates any special characters that could be causing import problems.